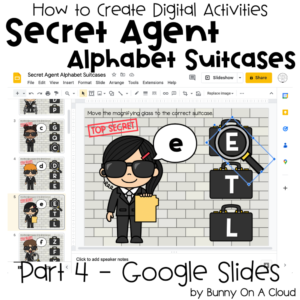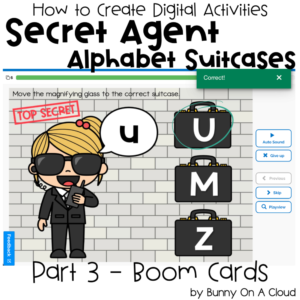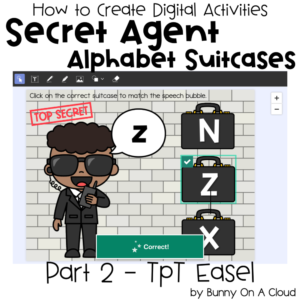How to Create Digital Resources: Final PDF (Part 8)
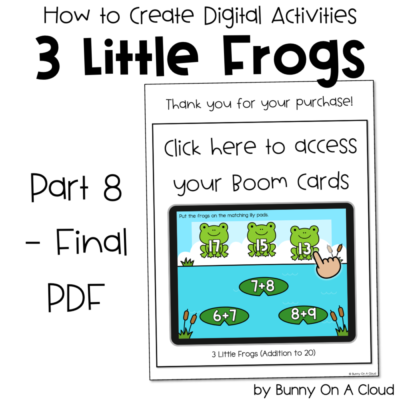
When your customers purchase your digital resource from TpT, they will receive this Final PDF that contains links to where your completed resource is hosted. (You don’t need this for TpT Easel since your customers can access the resource directly on TpT.)
Final PDF
There is no fixed way your Final PDF has to look. Below is a suggestion.
Link
The most important part is adding the link, and then text, something like: “Click here to access your Boom Cards/Google Slides”.
Screenshot
Adding a screenshot makes the page look more complete and tells your customers what they are clicking into.

Link: Boom Cards Secret TpT URL
The Secret TpT URL is found at Deck Details of your Boom Cards (see image below).
It’s the same place where you find the Preview URL.

Link: Google Slides Force Copy Link
1. Change the sharing permissions
After completing your Google Slides, click on the yellow ‘Share’ button on the top right corner.

2. Change to ‘Anyone with link’
In the pop-up that appears, Under ‘General Access’, change the setting from ‘Restricted’ to ‘Anyone with the link’.

3. Copy link
In that same pop-up box, click on the ‘Copy Link’ button (bottom left corner).

4. Edit the link
Change the ending of the link by replacing ‘edit?usp=sharing’ with ‘copy’.

5. Add the link to your Final PDF
When your customers click on the link in your final PDF, they will be prompted to make a copy of your Google Slides to their own Google Drive.

Other Things
1. TOUs + Fonts/Clipart Credits
The TOU/Credits page is almost exactly the same as the one in my Build a TpT Store Starter Guide.
2. The Good-to-Haves
See Good-to-Haves in Part 7.
Next Steps
Other things to consider include
- Product description
- Pricing
- Part of a bundle?
Once it’s in your store, on to your next deck!