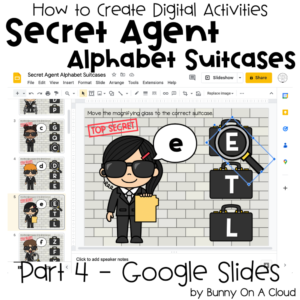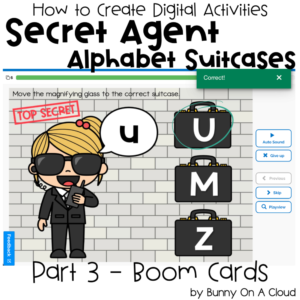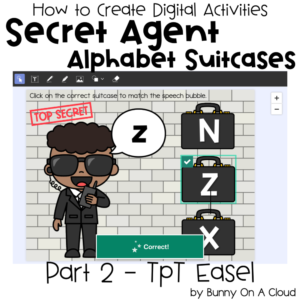How to Create Digital Resources: Product Preview (Part 7)
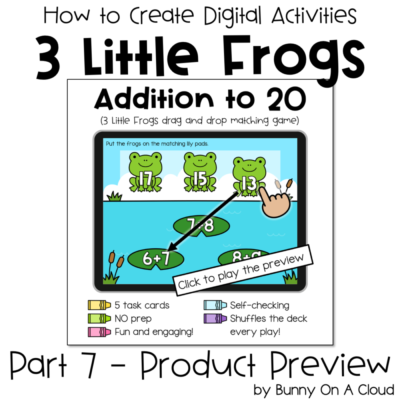
When you create your product preview for the very first time, it will feel like a lot of work.
But once you the first one is done, you can reuse most of it for all your subsequent decks! So it pays to put in the effort up front.
1. Screenshot + Features
What to add: (1) Activity Title/Skill, (2) screenshot, and (3) features.
This part can look very similar to your Cover Image.
Make sure the features you list are accurate to the platform your digital activity is hosted on. Only Boom Cards (as of now) have the ability to shuffle the deck every play, and not all TpT Easel Activities or Google Slides you create can be self-checking.
Remember to add a note if you have included audio instructions, or audio of some kind.

2. Play the Preview (Boom Cards Only)
Boom Cards gives your customers the option to test play a few cards from the deck.
You can get the preview url from your Deck Details (see image below).

After copying the url, add it as hyperlink to your Preview PDF. Then add a text box somewhere to tell your customers to click on it.

Other Good to Haves
1. How to assign
This is probably one of the most important thing teachers need to know.
There are a few ways you can provide that information to your customers
- Create a PDF tutorial
- Create a PDF tutorial + screenshots
- Link to videos on YouTube (created by the hosting platforms themselves) that demonstrate how to assign (least effort + most effective option)
- Create your own video to demonstrate how to assign the resource in Google Classroom and other LMS, and link them to your Product Preview.
- Get permission from others who already created such video tutorials if they are okay with you linking to them.
Check out some of the video examples below.
TpT Easel
Boom Cards
Google Slides
There are no official Google-made videos on how to assign Google Slides, so you may want to create a tutorial for this.
If you do make this effort, know that you can reuse it for every single Google Slides product listing that you create.
2. What are Boom Cards?/What is TpT Easel?
Just in case your customers are not familiar with these platforms, you can write a short introduction.
3. Video Previews
You should absolutely do a screen recording of yourself completing the digital activity because it’s relatively low effort and it helps other teachers visualize their students playing it.
Then with minimal editing, use that as your video preview.
Next Steps
Only Part 8 remains now!