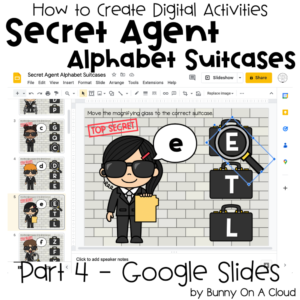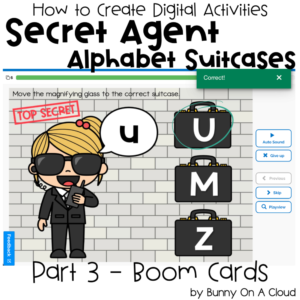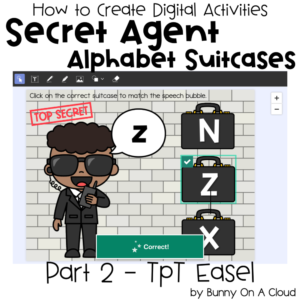How to Create Digital Learning Resources: Multiple Answer MCQs (Part 3 – Boom Cards)
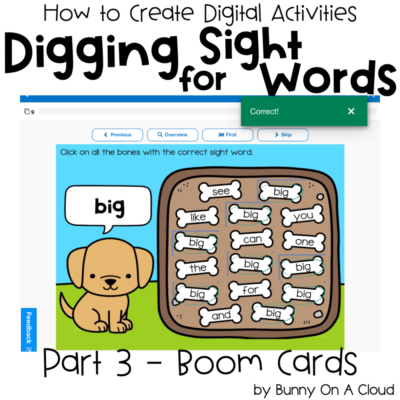
Boom Learning is a cool platform that allows you to create interactive and self-checking digital learning resources. It’s free to get started, but you’ll need a Publisher membership if you want to sell the Boom Cards that you’ve created. (This is my referral link if you are not on Boom Learning yet).

Creating the activity in Boom Cards
1. Add a new deck
(If you haven’t seen Part 1 of this series, go there first to create the flat backgrounds needed for this part.)
On to the Boom Learning website,
- Go to Studio Tab
- Click on Make Decks, which brings you to the Deck Manager page (image below)
- Then click the New Deck blue button

2. Add new cards from images
In the left thumbnails column, look for the ‘New cards from images’ button and click it.

3. Add all the flat backgrounds
Upload all of the 9 flat backgrounds created in Part 1.

4. Add a button
Next, drag the ‘BUTTON’ box into the deck area (dark blue boxes in the left column toolbar).

5. Turn the button into a transparent rectangle box
Formatting the button:
- Delete the ‘button’ text so that there’s no more text
- Resize the button to about the size of one bone
- Set border style to none (bottom 3rd section in the right column toolbar)
- Set background color to no background color (bottom 2nd section in the right column toolbar)
The button has been designated as a ‘correct’ answer by default, and that’s just how we want it.

6. Copy and paste the rectangle so that every bone gets one
Copy and paste to make enough rectangles and arrange them neatly over each bone. Minimize any overlap.

7. Copy and paste the ‘Correct’ rectangles into every page
While still selecting all the rectangles, copy and paste them into all 9 pages. Make sure they are all on the exact spot covering the bones.

8. Revisit each page to change the grading for the ‘Incorrect’ rectangles
Hold down the ‘Shift’ key and select all the incorrect answers at the same time, then under ‘Answer Options’, change it to ‘Wrong’.
Do that for every card.

The boxes for all the wrong answers should turn red, while the boxes for the correct answers stay green.

9. Preview and play the entire deck to make sure there are no errors
The deck is about done! To be sure there are no errors, test play the entire deck from start to finish.

10. Name the activity and fill out all the details for the deck
Add in details that will help buyers know what the deck can do for them, e.g. list the exact sight words included in the deck.

Next Steps
Try creating this activity in another platform: TpT Easel | Google Slides
Or go right to creating the supporting parts for your digital resource:
- Instruction Card (Part 5)
- Cover Image (Part 6)
- Product Preview (Part 7)
- Final PDF (Part 8)